Выполнил: Студент группы ТО-31
Панечкин А.Е.
Руководитель:
Шойко А.З.
ОС Linux Ubuntu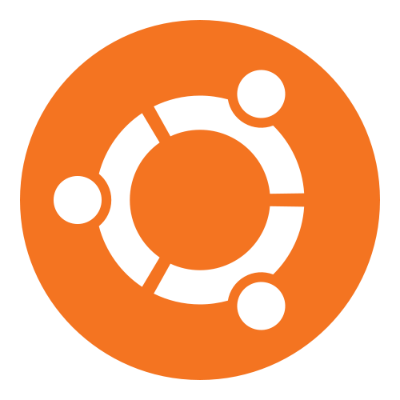 Практическая работа №1. Операционная система Linux Ubuntu. Работа с основным менюЦентральное меню-содержание и назначение.Первое меню «Система»:Раскрывающийся пункт «Параметры» - Содержит в себе полный перечень параметров и настроек системы; 
Раскрывающийся пункт «Администрирование» - Содержит полный перечень параметров и настроек операционной системы. 
Пункт меню «Справка и поддержка» - содержит справочную информацию по параметрам и работе в Ubuntu Пункт меню «О среде Gnome» - содержит справочную информацию о среде Gnome Пункт меню «О системе Ubuntu» - содержит справочную информацию о системе Ubuntu Второе меню «Переход»: Аналог быстрого перехода в windows 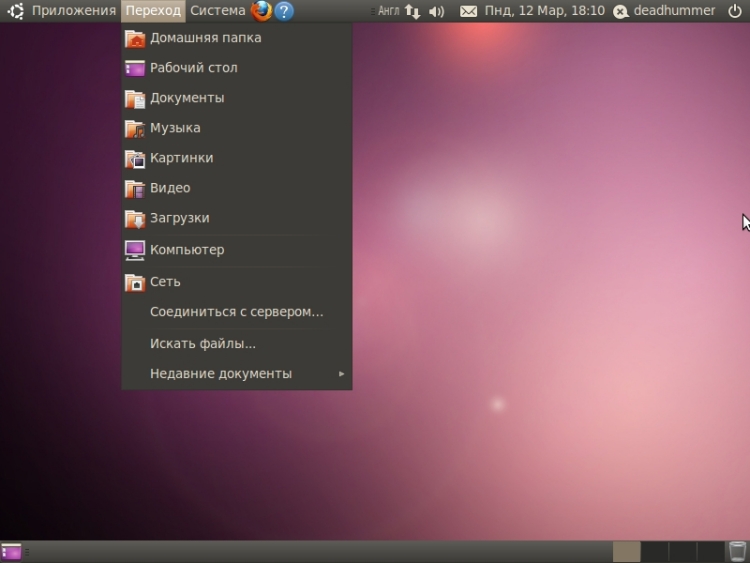
Третье меню «Приложения»: Аналог кнопки «Пуск» Windows – содержит в себе настраиваемый разгруппированный список приложений для быстрого доступа к ним. 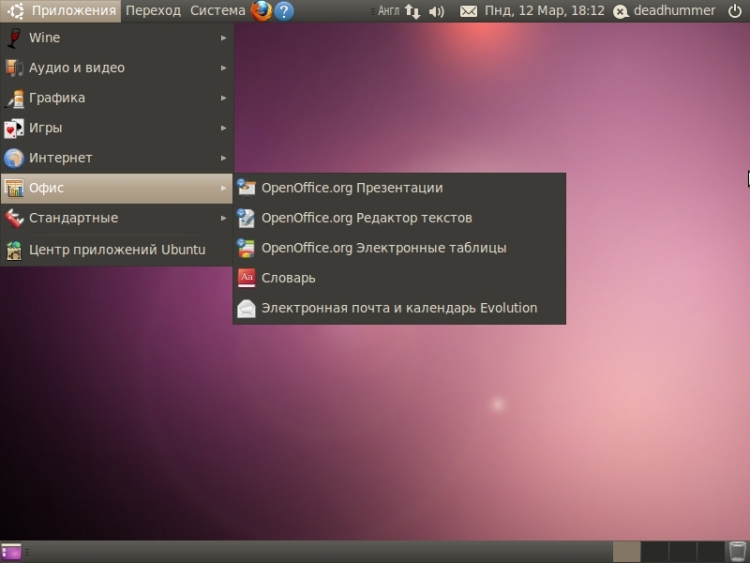
Практическая работа №2Установка и удаление программ через центр управленияУдаление.Для того чтобы удалить приложение открываем “Центр приложений Ubuntu” – меню «Приложения» 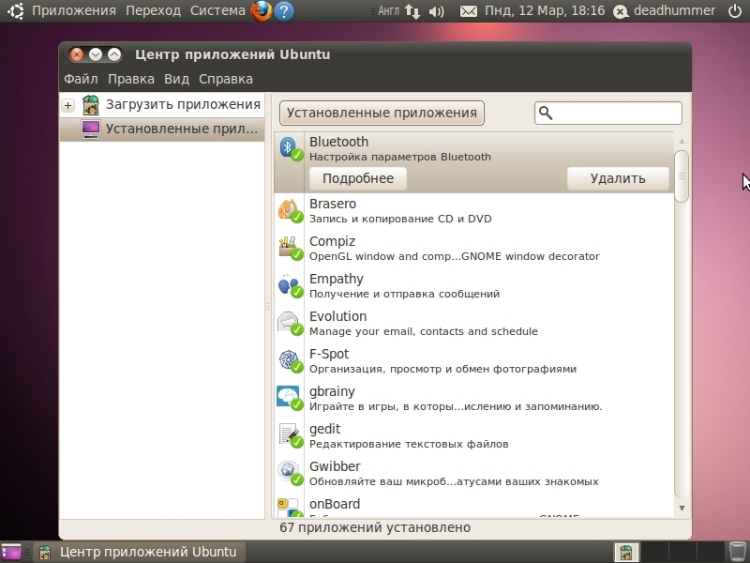 Если вы хотите посмотреть дополнительную информацию о приложении, то нужно нажать кнопку «Подробнее». Там так же имеется кнопка «Удалить». 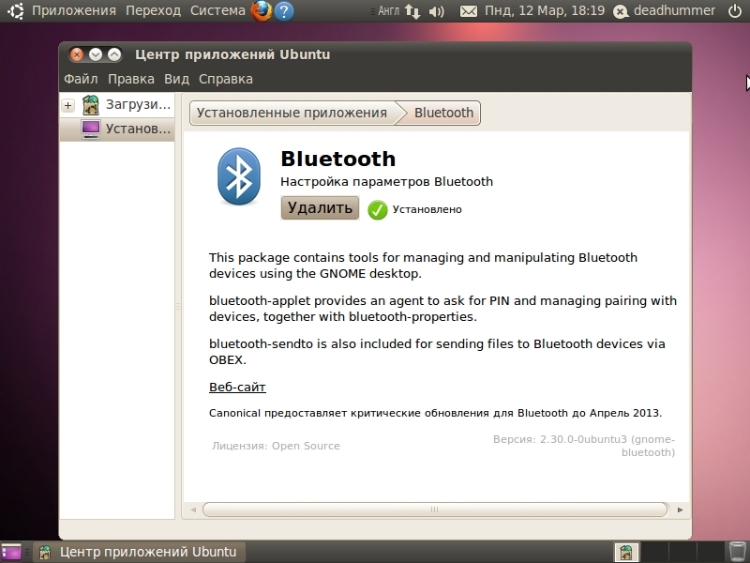 Так же можно удалять программы с помощью менеджера пакетов Synaptic. Для этого переходим в меню «Система» 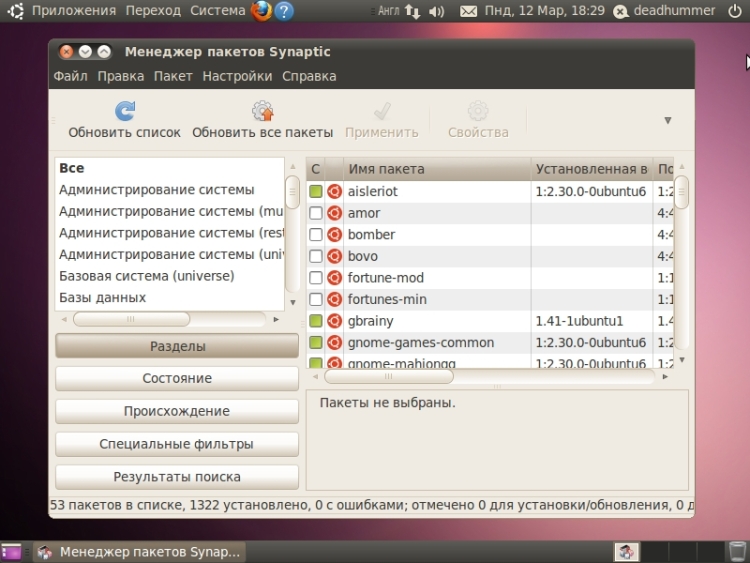 Указываем пароль администратора (Обязательное действие.) Программа имеет множество параметров настройки, обновления и многого прочего. Нас же интересует Кнопка состяние и пункт «Установленные». Выбираем из списка требуемую программу или не требуемые элемент программы, нажимаем правой клавишей мыши и выбираем пункт «Отметить для удаления» или «Ометить для полного удаления» (Разница между ними в том, что при удалении удаляется запись о программе из центра приложений и меню, файлы программы не удаляются, либо удаляются частично; а полное удаление удаляет с диска файлы программы и ее конфигурационные файлы из папок конфигурации) 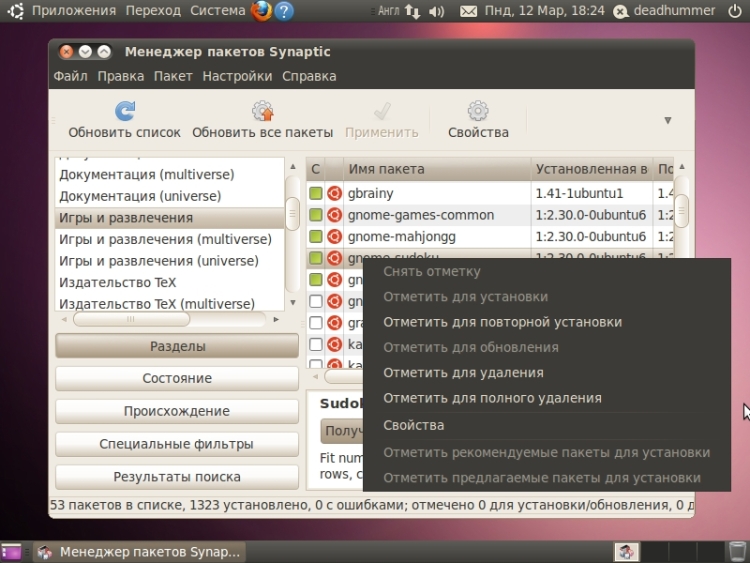 Соглашаемся на данное действие и нажимаем кнопку «Применить». 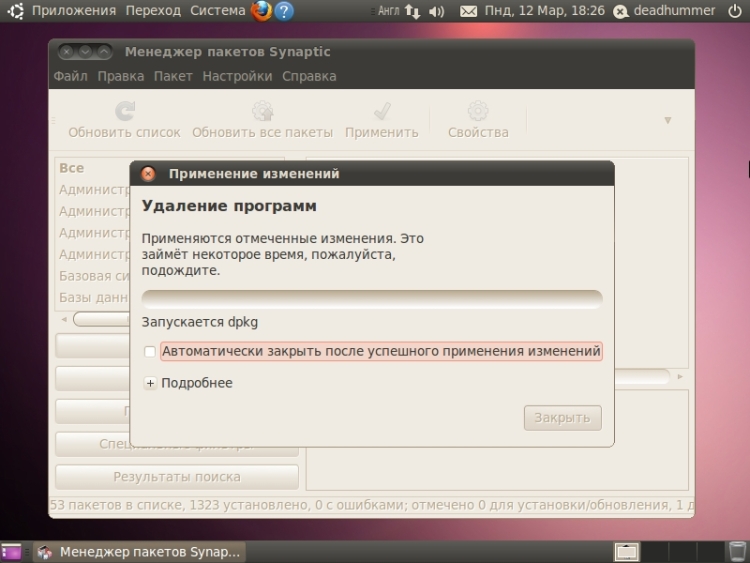 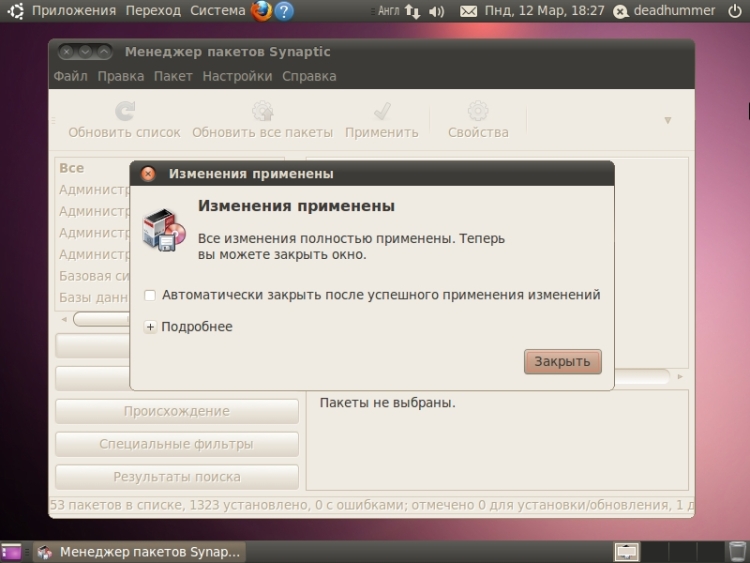 Для установки приложенийчерез менеджер пакетов Synaptic производим обратные действия. УстановкаДля того чтобы установить приложение открываем “Центр приложений Ubuntu” – меню «Приложения» 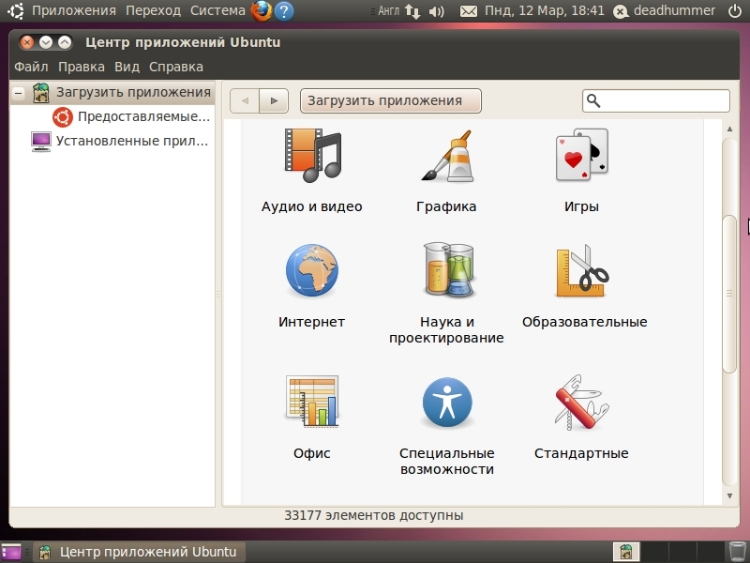 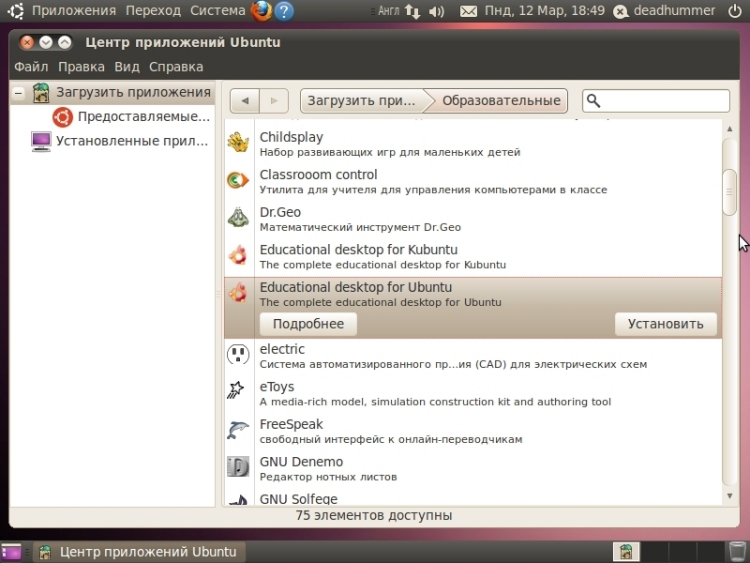 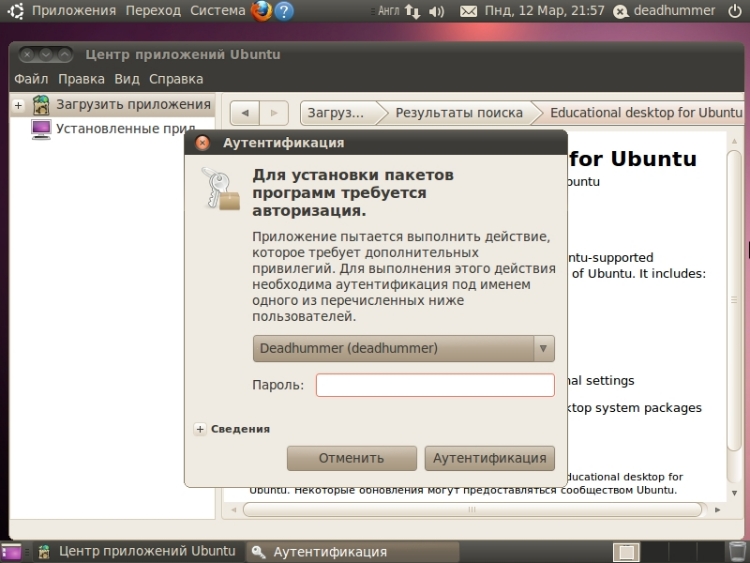 После ввода пароля администратора начнется процесс установки. 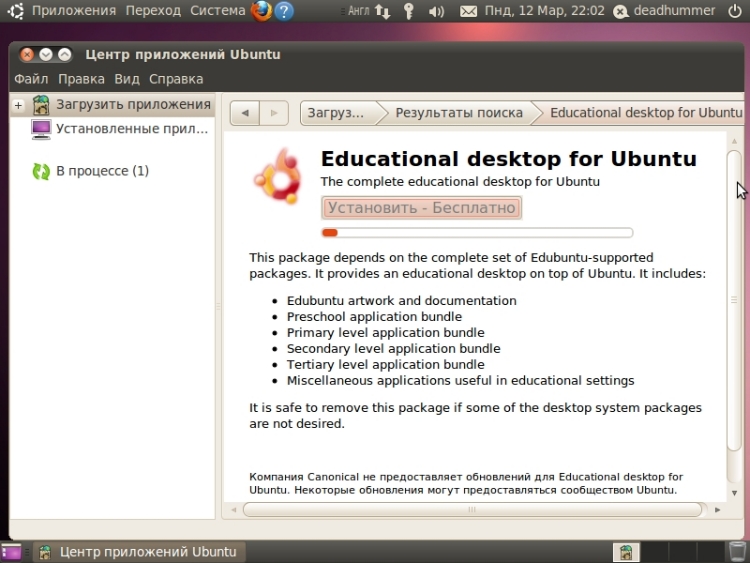 Также за процессом установки приложений можно наблюдать, нажав кнопку «В процессе». 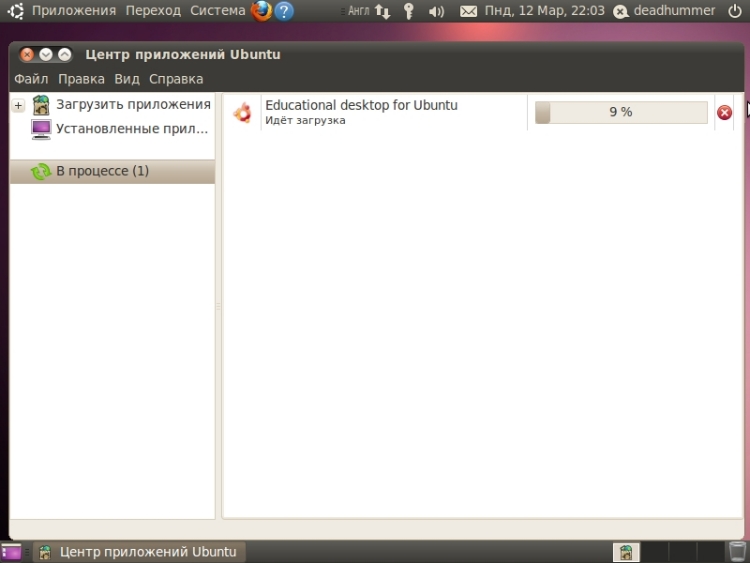 Практическая работа №3Создание пользователей и присвоение им правДля управления пользователями и группами переходим в меню «Система» 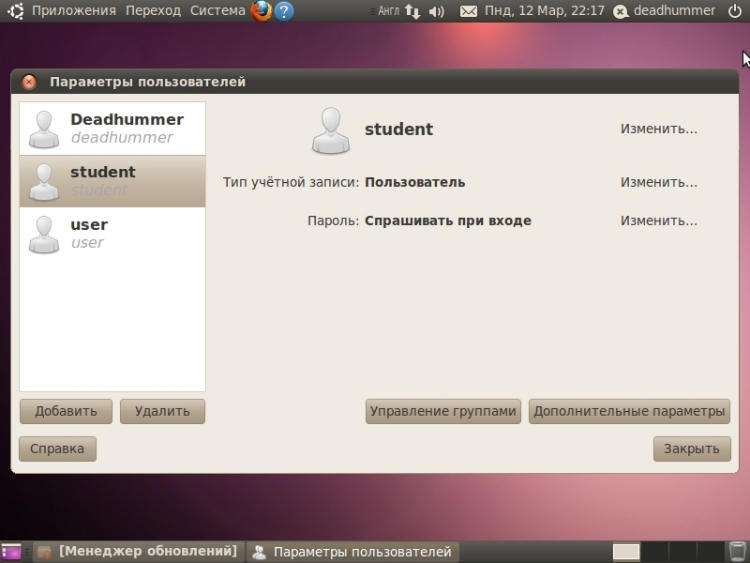 Для добавления нового пользователя нажимаем кнопку «Добавить» в нижнем левом углу под списком пользователей, водим пароль администратора, затем вводим имя пользователя, при потребности изменяем короткое имя, и нажимаем «Ок», вводим пароль для учетной записи.
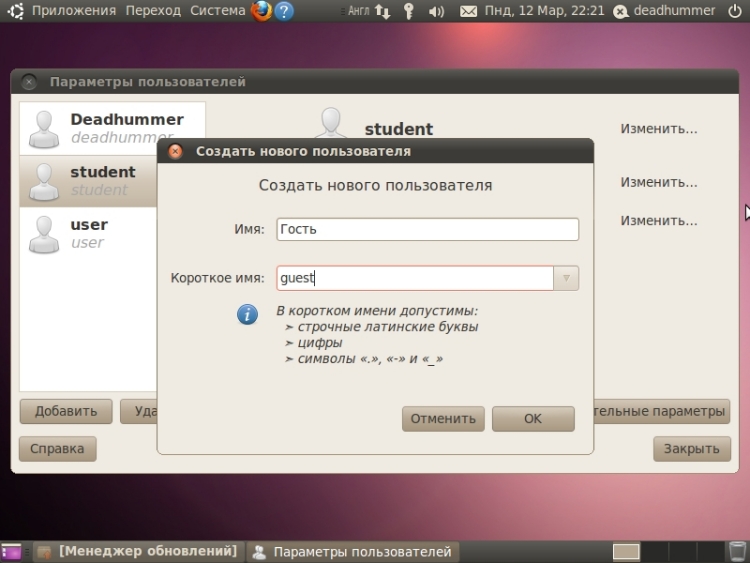 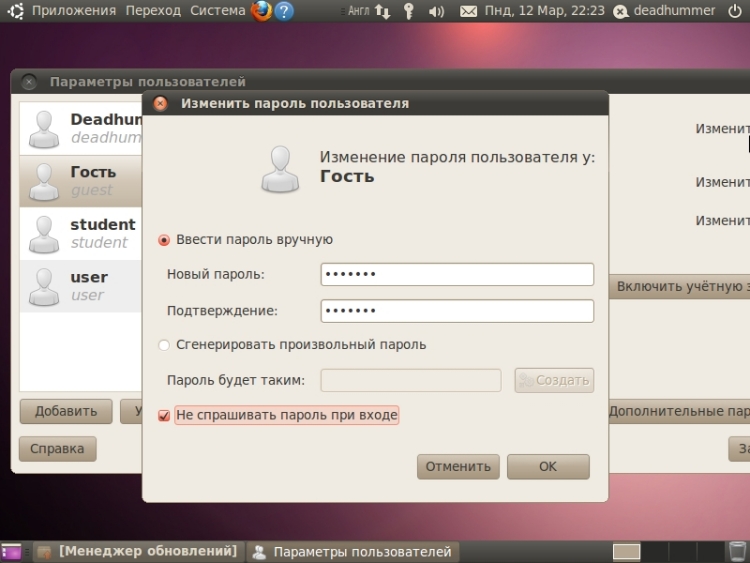 Пароль численно-буквенный, не менее 7 знаков, также система может сгенерировать пароль, главное записать его, так же можно настроить будет ли запрашиваться пароль при входе в систему из под этой учетной записи (для внесения изменений нужно будет вводить пароль). Теперь можно настроить созданную учетную запись: Изменить имя, пароль и тип учетной записи. Так же можно изменить дополнительные параметры, они содержат 3 вкладки: 1. Контактная информация – Здесь указываются данные о пользователе. 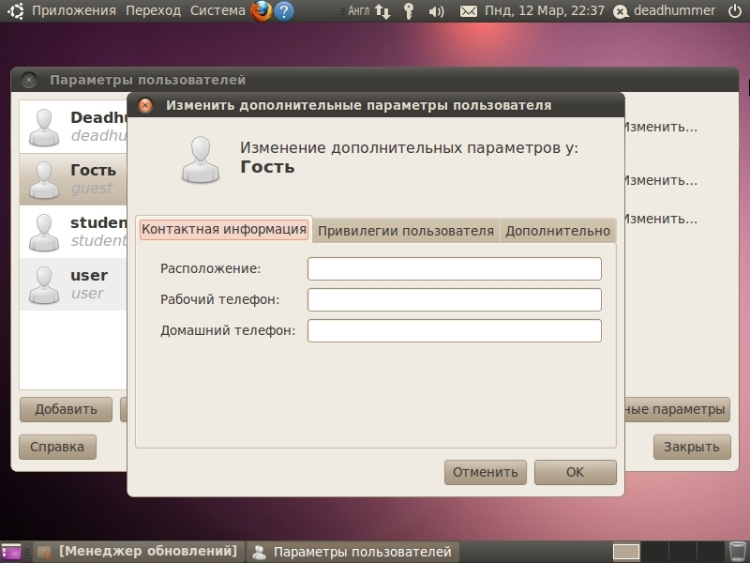 2. Привилегии пользователя – Здесь настраиваются привилегии пользователя, права доступа и прочие возможности. 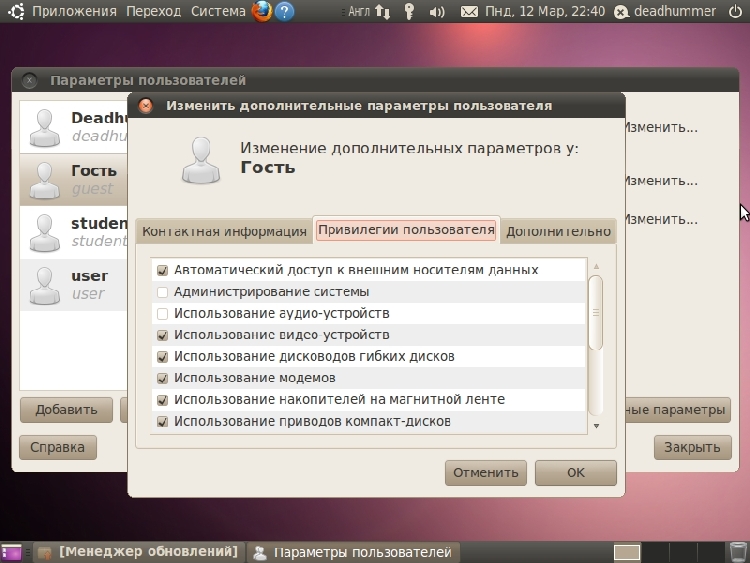 3. Дополнительно – Позволяет включать /отключать учетную запись, менять домашний каталог, группу и ID пользователя. 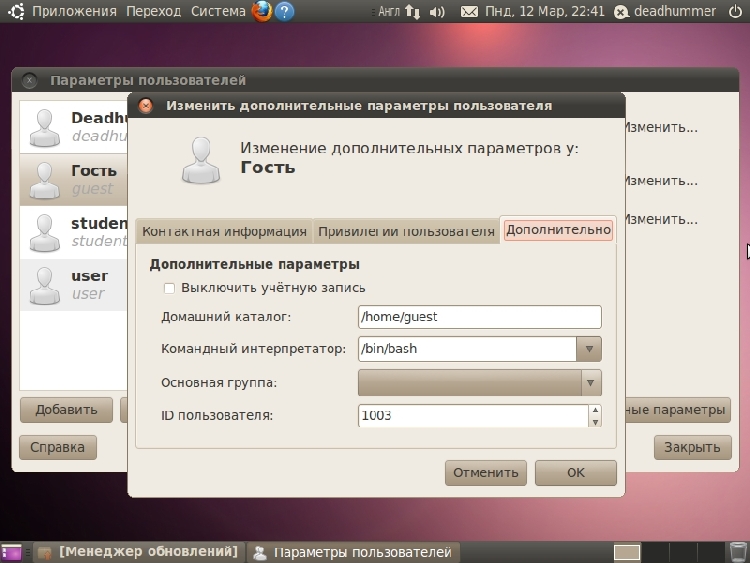 Так же в окне «Параметры пользователей» имеется кнопка «Управление группами». После нажатия появляется окно «Параметры групп», здесь можно создать/удалить группы, а так же изменить их состав. 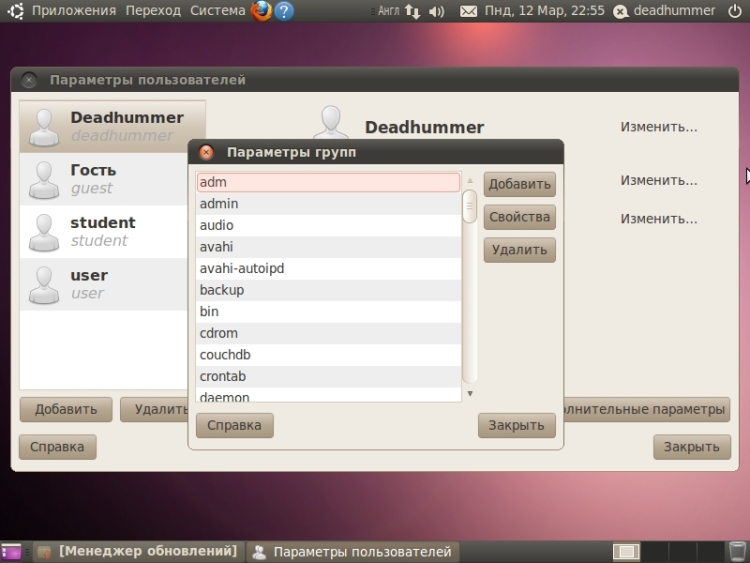 Практическая работа №4Отображение настроек сети:1. Найти и показать атрибуты: IP-адресМеню «Система» 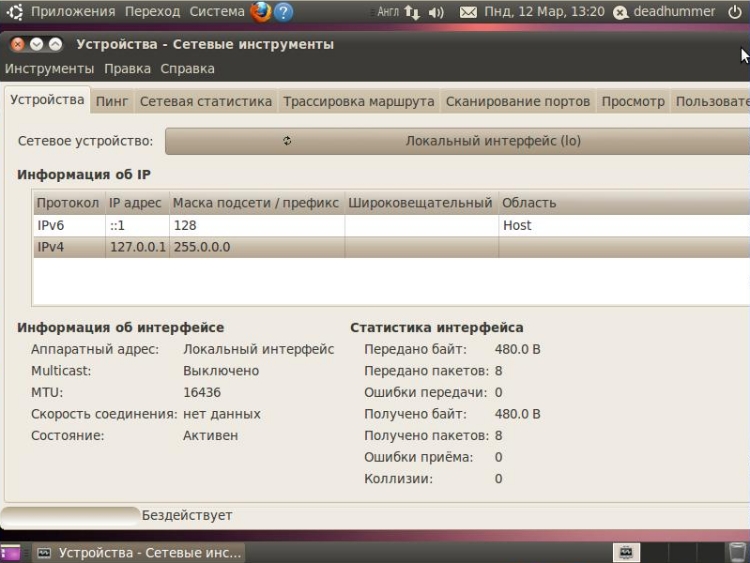 Приложения 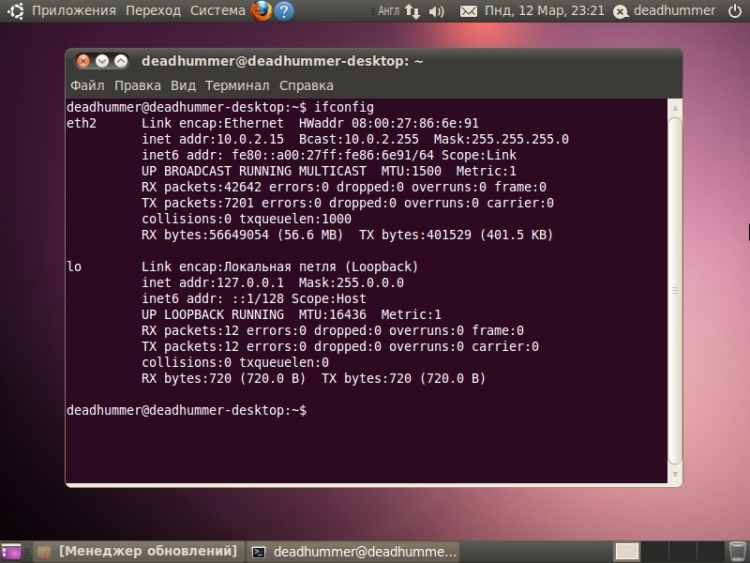 Меню «Переход» 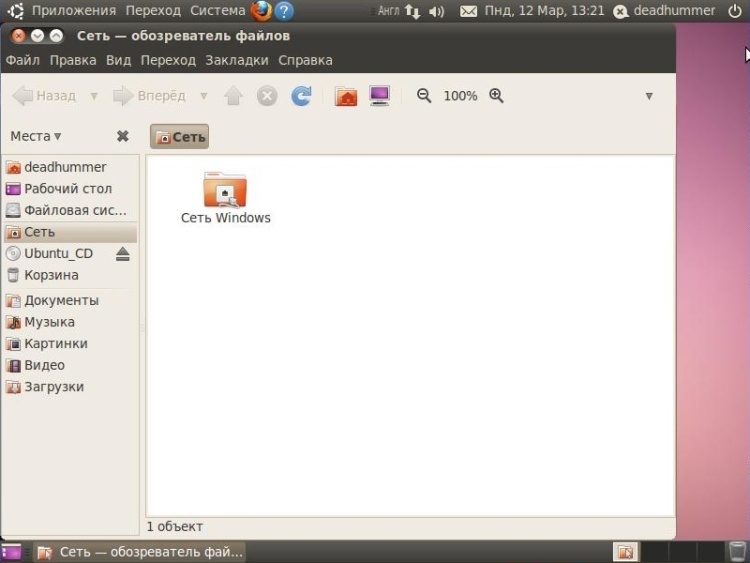 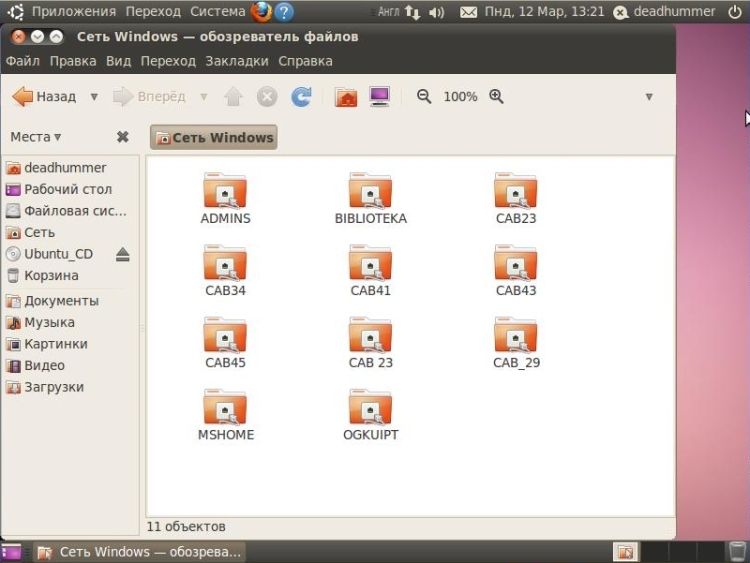  «Интернет» «Интернет»  Запустить браузер интернет(Mozilla) и ввести адрес. Либо запустить браузер от иконки на верхней панели. Запустить браузер интернет(Mozilla) и ввести адрес. Либо запустить браузер от иконки на верхней панели.
WineДля установки меж платформенной среды WINE «Wine Is Not an Emulator» — «Wine — не эмулятор» (имеется в виду, что Wine не является эмулятором компьютера, как, например, qemu или VirtualBox, Wine — это альтернативная реализация Windows API). Для установки переходим в меню «Система»? «Администрирование»? Менеджер пакетов Synaptic, Нажимаем кнопку «Разделы», выбираем из списка пункт «Межплатформенные (multiverse)», находим пункт «wine 1.0»  дважды кликаем на нем, появляется окно подтверждения, а так же устанавливаемых зависимостей. Нажимаем «Применить» и «Применить» в верхнем меню. Начнется процесс загрузки пакетов  затем потребуется подтвердить Соглашение об использовании Windows шрифтов  затем произойдет процесс компиляции, по окончании нажимаем закрыть.   Wine Появится в меню «Приложения» на первом месте.  Содержит подкаталог «Programms» в котором будут находится установленные Windows приложения. 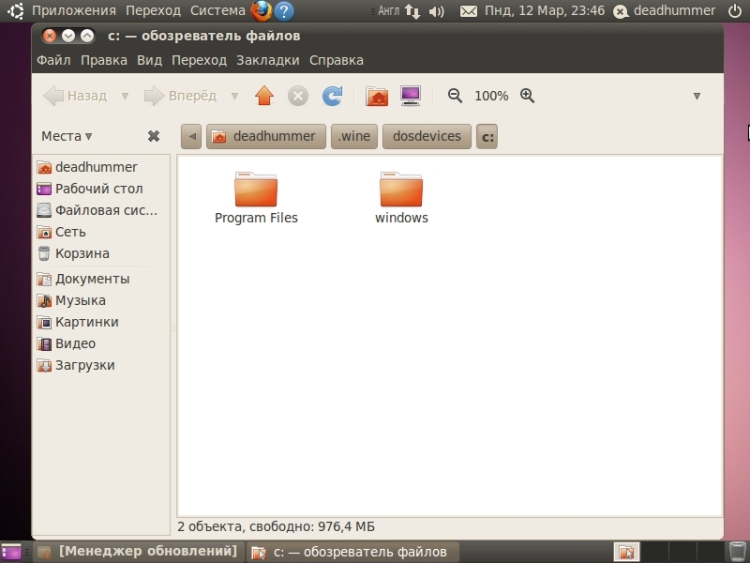 Пункт Configure Wine – позволяет настраивать исполняемую среду windows. 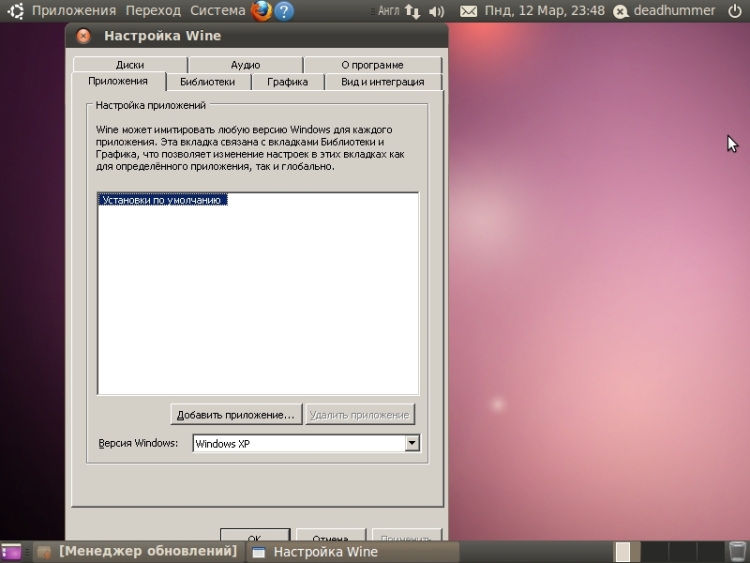 Пункт Uninstall Wine Software – удаление установленных программ. Чтобы запустить или установить приложение Windows нужно дать на это разрешение: 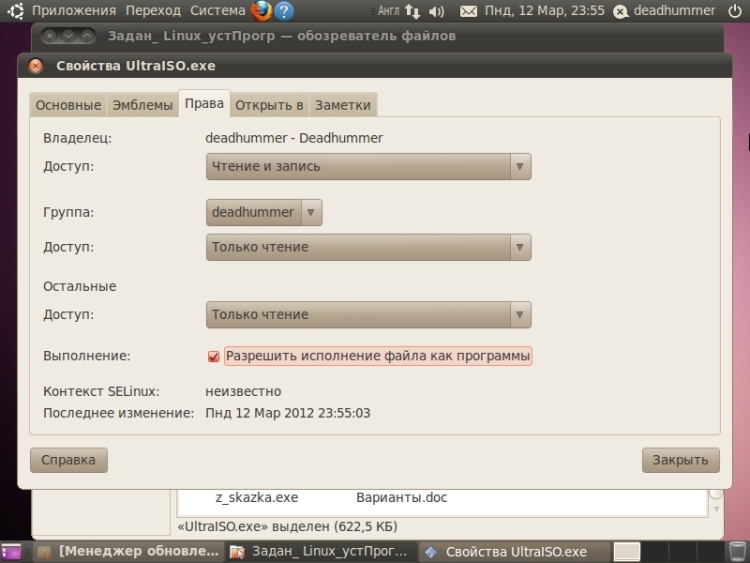 Затем дважды кликнуть по файлу или нажав правой клавишей выбрать из всплывающего меню пункт «Открыть с помощью Wine – загрузчик Windows программ» 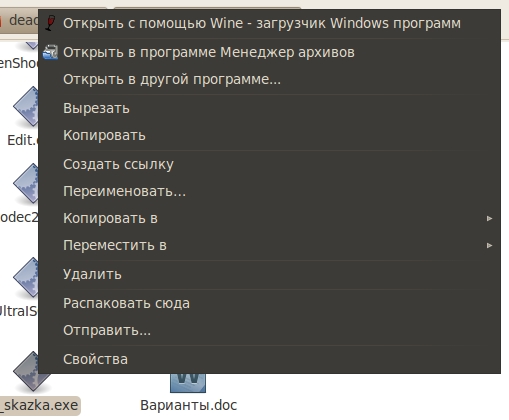 |