Выполнил: Студент группы ТО-31
Панечкин А.Е.
Руководитель:
Шойко А.З.
Лекция. Групповые политики.Администрирование групповой политикиГрупповые политики — средство совершенствования и централизации управления настройкой рабочего стола пользователя. Их можно применять для управления программами, доступными пользователям и появляющимися на его рабочем столе или в меню Start (Пуск) Групповые политики представляют собой набор параметров конфигурации, которые администратор групповой политики применяет к одному или нескольким объектам. Локальные объекты групповой политики существуют на каждом компьютере с Windows 2000, и по умолчанию в них сконфигурированы только параметры безопасности. Локальный GPO хранится в папке %syste-mroot%\System32\GroupPolicy и имеет следующие разрешения: Группы System и Authenticated Users — системные. Оснастка Group Policy (Групповая политика) — основной инструмент администратора для определения и управления поведением программ, сетевых ресурсов и ОС для пользователей и компьютеров в организации. Консоль ММС позволяет создать инструмент, содержащий оснасти Group Policy для каждого GPO, которым хотите управлять. Открыв интерфейс ММС, можно добавить Group Policy (Групповая политика) как изолированную оснастку, при этом выбрав связанный с ней GPO. Добавив оснастку Group Policy (Групповая политика) для каждого GPO, нужно сохранить консоль как файл .mmc. Впоследствии можно в любой момент открыть этот файл для управле-ния объектами GPO, которые были добавлены в консоль. Можно также добавлять или удалять GPO по мере надобности. В одноранговой сети Групповая политика — это есть Политика «Локальный компьютер». Создать такую оснастку можно так, как указано в пункте 5.1.1, либо используя консоль Gpedit.msc. Для этого необходимо: Если нужно редактировать локальный объект групповой политики, хранящийся на другом компьютере в сети, то можно открыть групповую политику как автономную оснастку консоли управления (MMC) и выбрать необходимый объект групповой политики. 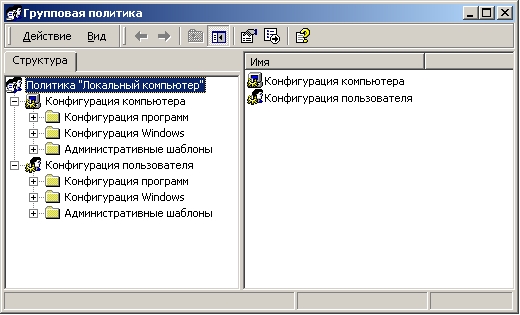
Из оснастки Групповая политика (Group Policy) можно задать параметры групповой политики для компьютеров и учетных записей пользователей. Интерфейс оснастки Групповая политика (Group Policy) включает в себя узлы Computer Configuration (Конфигурация компьютера) и User Configuration (Конфигурация пользователя). Каждый узел отображает расширения: Все оснастки и узлы консоли Групповая политика показаны на рисунке 2 Окно консоли Групповая политика). 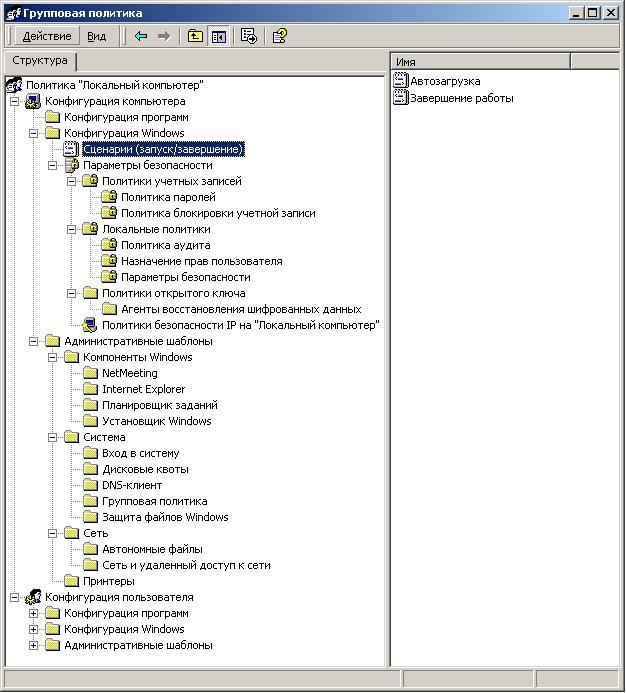
Оснастка Установка программ помогает задать установку и сопровождение программ в организации. Управление приложением происходит посредством объекта групповой политики, который в свою очередь связан с конкретным контейнером Active Directory, будь то сайт, домен или подразделение. Приложение назначается, когда необходимо, чтобы оно было установлено на всех компьютерах. Приложение публикуется, когда необходимо сделать его доступным тем пользователям, управляемым объектом групповой политики, кто хочет установить это приложение. Каждый пользователь может решить устанавливать или нет публичное приложение. Для этого необходимо открыть окно Установка и удаление программ на панели управления, выбрать нужное приложение в списке публичных приложений и установить его. Чтобы назначить или опубликовать приложение: В групповой политике есть два узла Параметров безопасности. Узел, расположенный в Конфигурация компьютера/Конфигурация Windows/Параметры безопасности содержит параметры безопасности, применяющиеся ко всем пользователям, входящим в систему. Этот узел состоит из четырех подузлов: Политики безопасности IP на «Локальный компьютер», Политики открытого ключа, Локальные политики и Политики учетных записей. Узел, расположенный в Конфигурация пользователя/Конфигурация Windows/Параметры безопасности содержит параметры безопасности, применяющиеся ко всем пользователям. Этот узел не активен. Управление сценариямиПолитика «Локальный компьютер» Windows 2000 Professional позволяет достаточно гибко назначить сценарии. Можно назначить компьютерам сценарии включения и выключения, а пользователям — сценарии входа и выхода, выполняемые в процессе регистрации пользователя в системе или выхода из нее. Windows 2000 Professional выполняет сценарии следующим образом: Оснастка Политика «Локальный компьютер» в Windows 2000 Professional позволяет назначать как сценарии включения/выключения компьютерам, так и входа/выхода пользователям. Сценарии выполняются при возникновении определенного события через расширение Scripts (Startup/Shutdown) для компьютеров и расширение Scripts (Lo-gon/Logoff) для пользователей. Для задания сценариев необходимо: 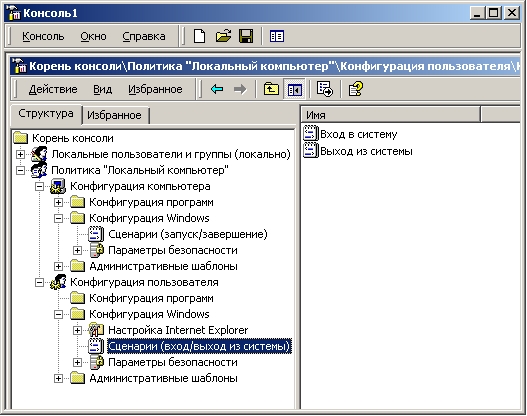 а) запустить оснастку Групповая политика; б) если необходимо задать сценарий, выполняющийся при загрузке операционной системы или завершении ее работы, открыть узел Конфигурация компьютера; в) если задать сценарий, выполняющийся при регистрации пользователя и выходе из системы, то открыть узел Конфигурация пользователя; 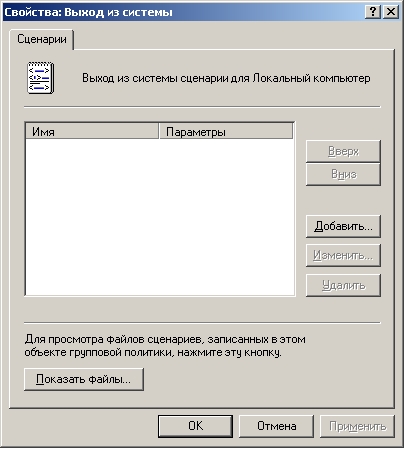 г) открыть узел Сценарии; г) открыть узел Сценарии;в правом подокне окна оснастки Групповая политика появится пара образов сценариев: Автозагрузка/Завершение (Startup/Shutdown) — для компьютера и Вход в систему/Выход из системы (Logon/Logoff) — для пользователя (рисунок 3— Открытый узел Сценарии для конфигурации пользователя); д) для подключения сценария нужно указать соответствующий образ и нажать правую кнопку мыши. В контекстном меню выбрать команду Свойства. Откроется диалоговое окно свойств сценариев (рисунок 4 Диалоговое окно свойств сценариев); е) в этом окне нажать кнопку Добавить. Откроется окно Добавление сценария (Add a Script), в котором необхо-димо ввести имя присоединяемого сценария и задать необходимые значения параметров. Если имя сценария неизвестно, то нажать кнопку Обзор, отобразится содержимое папки, где по умолчанию хранятся сценарии (каждый тип сценария находится в собственной папке на общем томе SYSVOL). Здесь можно выбрать необходимый сценарий. Если щелкнуть кнопку Показать файлы (Show Files), откроется окно, отображающее содержимое папки сценариев; ж) нажать кнопку ОК. Пользователю/компьютеру может быть назначено несколько сценариев Logon/Logoff или Startup/Shutdown. За-дать порядок выполнения в случае выбора нескольких сценариев позволяют кнопки Up и Down в окне свойств. Сце-нарии будут выполняться сверху вниз. После нескольких неудачных попыток регистрации в системе учетная запись пользователя должна быть забло-кирована. Можно установить допустимое максимальное количество неудачных попыток. Чтобы установить пороговое значение блокировки необходимо: |