Выполнил: Студент группы ТО-31
Панечкин А.Е.
Руководитель:
Шойко А.З.
Практическая работа 5. Управление пользователями1. Как выставить права пользователям, работающим на компьютере?В Windows XP каждому пользователю можно выставить определенные права – что делать разрешается, а что — нет, причем, если пользователей много, их можно распределить по группам, присвоив каждой группе определенные права. Управление пользователями и группами производится через апплет «Учетные записи пользователей» (Users Accounts), находящийся в Панели управления. Сразу после инсталляции WinXP в этом апплете можно будет увидеть двух пользователей — того, кто был создан в процессе установки (с правами администратора) и второго — гостя (Guest), по умолчанию отключенного. После установки появляются еще несколько пользователей (например, Administrator), но они не показаны в списке — таков общий принцип построения Windows XP: операционная система предназначена для всех, поэтому до «лишнего» можно добраться только после некоторых дополнительных манипуляций. Администратору апплет «Учетные записи пользователей» (Users Accounts) даст возможность добавлять или удалять пользователей, менять пользователю пароль или соответствующую ему картинку-пиктограмму, а также изменять метод входа в систему. По умолчанию при входе в систему показывается экран Приветствия (Welcome screen) с пиктограммами и именами пользователей. Если выбрать пункт «Изменение входа пользователей в систему» (Change the way users log on and off) и убрать в появившемся окне галку с пункта «Использовать страницу приветствия» (Use the Welcome screen), вход в систему будет происходить по сценарию Windows NT — через окно, в котором предлагается ввести имя пользователя и пароль. Чтобы получить доступ к контролю над пользователями, который можно назвать «полным», придется заглянуть в апплет «Управление компьютером» (Computer Management) – создать консоль управления и добавить оснастку Управление компьютером (Start/Administrative Tools /Computer Management). Выбрать Управление компьютером В окне Пользователи появляется полное управление пользователем: можно запретить выбранному пользователю смену пароля, потребовать смену пароля при следующем входе в систему или не ограничивать срок действия пароля, добавить группу, в которую входит пользователь, прописать путь к профилю и т.д. Можно сократить путь доступа к управлению учетными записями, если добавить оснастку Локальные пользователи и группы. Часть этих параметров можно изменить с помощью оснасток: 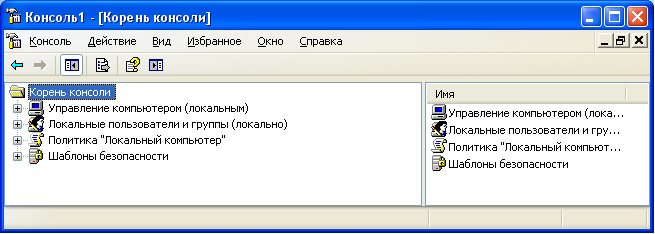 2. Как уменьшить размер Windows XP?В том случае, если уже установлено все оборудование, можно удалить папку %SystemRoot%\Driver Cache\i386\ (то есть, по умолчанию C:\Windows\Driver Cache\i386\). Правда, в этом случае при добавлении любого нового оборудования Windows будет запрашивать установочный CD. Можно также отключить System Restore, удалив тем самым информацию, которая хранится в папке System Volume Information. И еще одну папку можно удалить — %SystemRoot%\system32\dll-cache\ (в ней хранятся защищенные системные файлы, используемые для автоматического восстановления оригиналов в случае их повреждения). Кстати, по умолчанию размер этой папки — 400 Мб (он задается в реестре параметром SFCQuota (OxFFFFFFFF), находящемся в ключе HKEY_LOCAL_MACHINE\SOFTWARE\Microsoft\Windows NT\ Current-Version\WinIogon), но его можно изменить до нуля командой sfc: sfc /cachesize=O (если поставить, например, 10, то размер папки уменьшится до 10 Мб). 3. Как оптимизировать Windows XP?Для начала — отключить ненужные системные службы (сервисы), ускорив тем самым работу системы. Заодно и памяти немного освободится... Вот список служб, которые, в принципе, можно безбоязненно отключить:
Главное — не переборщить, помня, что последствия необдуманных действий могут быть непредсказуемыми. И еще о последствиях. Для того чтобы уменьшить риск «запороть» систему, имеет смысл перед началом эксперименетов со службами сделать резервную копию той ветви реестра, что отвечает за запуск системных служб: открываем regedit, идем в HKEY_LOCAL_MACHINE\ SYS-TEM\CurrentControlSet\Services, выбираем в меню File, а там — пункт Export Registry Key. Еще один метод, позволяющий ускорить работу системы и несколько освободить занимаемую ею оперативную память, заключается в отключении Dr.Watson'a, отладчика, запускаемого по умолчании при каждом сбое в работе приложений. Чтобы отключить этого «доктора» нужно будет в реестре найти ключ HKEY_LOCAL_MACHINE\SOFT-WARE\Microsoft\Windows NT\CurrentVersion\AeDebug и изменить в нем значение параметра Auto на 0. После такой модификации реестра при возникновении сбоя в работе приложения система будет предлагать либо закрыть его, либо передать отладчику для отладки (если выбрать второе, то запустится Dr.Watson и создаст лог-файл). Следующий этап — оптимизация интерфейса, призванная ускорить его работу. Заходим в System Properties, открываем закладку Advanced, нажимаем в разделе Performance кнопку Settings и в открывшейся вкладке Visual Effects отмечаем пункт Adjust for best performance, Теперь примемся за стартовое меню. Изначально оно открывается с некоторой задержкой (по умолчанию — 400 миллисекунд), регулировать которую можно, изменяя в реестре значение ключа MenuShow-Delay, находящегося по адресу HKEY_CURRENT_USER\ControlPanel\Desktop. В случае установки для этого параметра значения 0 меню будет появляться без задержки. Там же — в реестре — находится еще один параметр, изменение которого приведет к некоторому ускорению работы интерфейса — MinAnimate, включающий анимацию при сворачивании и разворачивании окон, находится по адресу HKEY_CURRENT_USER\ControlPanel\Desktop\WindowsMetrics. Значение 1 — эффект анимации включен, 0 — выключен. Если этого ключа в реестре нет, то создайте его (тип — String). И не забудьте — для вступления подобных изменений в силу необходимо перезагрузить компьютер. Открытие на NTFS-разделе папок с большим количеством файлов происходит довольно медленно, потому что Windows каждый раз обновляет метку последнего доступа к файлам и на это, естественно, тратится какое-то время. Для отключения этой функции нужно запустить regedit и по адресу HKEY_LOCAL_MACHINE\SYSTEM \CurrentControlSet\ Control\FileSystem создать параметр типа DWord, назвав его NtfsDisab-IeLastAccessUpdate и присвоив ему значение 1. Кроме всего перечисленного, для оптимизации работы системы можно воспользоваться программами, специально для этого предназначенным, например, Tweak-XP — набором из двух десятков утилит для настройки Windows XP. 4. Как удалить «скрытые» компоненты Windows XP?В отличие от Windows 9x/NT, в процессе установки Windows XP нет возможности выбирать необходимые компоненты. Это правильное решение Microsoft — сначала следует установить операционную систему со всеми ее прибамбасами, а уж затем, поработав, можно решать, что следует оставить, а что нет. Правда, и в этом случае получается в некотором роде заковырка: в окне Add/Remove Windows Components, что присутствует в апплете Add or Remove Programs Контрольной панели, удалять-то практически нечего, потому что многие из составляющих Windows скрыты от шаловливых ручек не слишком опытных юзеров. Так что же, у этой проблемы нет решения? — Конечно же, решение есть. Открываем системную папку Inf (по умолчанию — C:\WINDOWS\inf), находим в ней файл sysoc.inf, открываем его и удаляем во всех строках слово HIDE. Главное при этом — оставить неизменным формат файла, то есть следует удалять только HIDE, оставляя запятые до и после этого слова. Для примера — исходная строка и та, что должна получиться: Сохраняем файл sysoc.inf, открываем Add/Remove Windows Components и видим значительно более длинный список, чем тот, что был на этой страничке до проведения описанной выше операции. Правда, и в этом случае много удалить не получится. Кстати, точно также можно поступить и в случае с Windows 2000... 5. Что делать если сервис-пак не хочет интегрироваться в дистрибутив Windows XP?Запускаем так: splnetwork.exe -s:e:\distr\system\win2000\, а он мне в ответ: «Not all files necessary to perform an integrated installation are present». Распакуйте дистрибутив сервис-пака, запустив splnetwork.exe -x (путь сам спросит) и только потом интегрируйте (запускайте уже i386/update/update.exe). Если это не помогает, проверьте файл сервис-пака на соответствие оригиналу: SP1 English: размер splnetwork.exe: 87326656 байт, дата: 25.07.00, время: 00:11 SP2 Russian: размер splnetwork.exe: 88791904 байт, дата: 04.10.00, время: 00:33 SP2 English: W2KSP2.exe: 106278016 байт, дата: 07.05.01, время: 13:34 SP2 Russian: W2KSP2.exe: 105598968 байт, дата: 20.06.01, время: 15:25 6. Как перенести раздел Windows XP на раздел другого винчестера с сохранением всех настроек?Загружаемся со старого жесткого диска. Создаем разделы нужного нам размера и форматируем их. Делаем загрузочный раздел активным. При этом не следует монтировать вновь созданные разделы и задавать им метку при форматировании. Если же это случайно произошло — удаляем буквы дисков и метки томов свежесозданных разделов. Для этого заходим в Computer management Ф Disk management О клик правой кнопкой по диску Ф Change drive letter and path О дальше все понятно. Метка тома удаляется там же — в свойствах раздела... 1. Загружаемся с предварительно созданной дискеты Norton Ghost 2001. Выбираем копирование «partition to partition», исходный диск, раздел на нем; Диск назначения, раздел на нем и запускаем сам процесс клонирования. (3 Гб клонируется примерно за 15 минут). По окончании процесса нажимаем кнопку «reset computer» в Norton Ghost 2001 и, в момент загрузки логотипа с версией BIOS, выключаем компьютер. Вынимаем старый диск и делаем загрузочным новый. 2. Можно скопировать содержимое раздела в файл с целью бэкапа всей системы или для переноса ее на другой винчестер. Эту операцию можно произвести тем же Norton Ghost 2001. Мы разберем этот процесс на примере Drive Image 4. Для наших целей удобно изготовить только загрузочные дискеты этой программы — устанавливать ее на винчестер необязательно. Грузимся в ДОС и запускаем Drive Image. Выбираем опцию создания образа раздела. Указываем раздел назначения и раздел, на котором будет располагаться наш образ. Указываем степень компрессии, если хотим сжать получающийся файл образа. При сжатии 3 Gb раздела с максимальной компрессией получается файл рамером 1.88 Gb. Процесс создания файла образа занимает в этом случае около часа. Для восстановления содержимого файла-образа следует разбить новый диск так, как это описано выше. Затем, загрузившись в ДОС и запустив Drive Image, выбираем опцию «Restore», указывам расположение файла образа и раздел назначения. Если размер раздела, из которого делался файл образа превосходил размер созданного нами раздела назначения, но размер данных на исходном разделе укладывается в размер раздела назначения, то программа автоматически выполнит необходимые перерасчетные операции. Операция восстановления в вышеуказанном примере занимает 30 мин. При этом Drive Image корректно записывает загрузочный сектор в случае восстановления системного раздела. Если на перенесенном разделе была установлена «Recovery console», ее придется переустановить. В случае клонирования загрузочного раздела «эхотага» на другой винчестер для возможности загрузки с по-следнего следует иметь в виду, что необходимый для загрузки системы загрузочный сектор в таком случае может не переписаться на раздел назначения, т.к. он не является составной частью данных, находящихся на самом разделе. Это зависит от конкретного случая и программы клонирования. 7. Как перенести учетные записи из NT4 (PDC) в русский I Windows XP?Существует специальная утилита — Active Directory Migration Tool I (ADMT), позволяет переносить из одного домена в другой учетные записи, группы, доверительные отношения, а также выполнять другие задачи, связанные с процессом миграции. Целевой домен должен работать под управлением Windows ХР, а исходный — Windows 2000, Windows NT 4.0 (с SP4 или выше) или Windows NT 3.51 (с SP5). |
 Служебные программы
Служебные программы