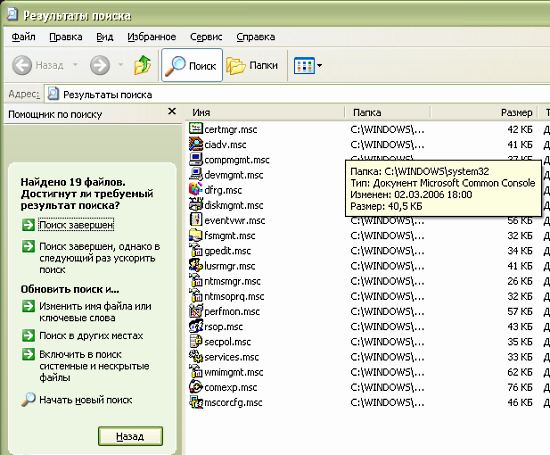Практическая работа 4. Консоль управления и ММС и оснастки
Задание:
1. Загрузить файл
2. Найти на диске С: стандартные консоли
3. Описать их назначение, используя файл mmc.chm
4. Посмотреть видеодемонстрации по созданию и использованию инструмента администрирования mmc.swf, gpedit.msc.swf, Параметры безопасности.swf.
5. Посмотреть презентацию Тест_Службы_консоль_полит.ppt.
6. Подготовиться к тесту.
Практикум: создание пользовательской консоли MMC
Создайте пользовательскую консоль. Затем с помощью созданной консоли определите время последнего запуска компьютера. Добавьте в консоль оснастку с расширениями.
Задание№1: создайте пользовательскую консоль
- В меню Пуск выберите команду Выполнить.
- В поле Открыть введите mmc и щелкните ОК.
MMC выведет на экран пустую консоль.
- Разверните окно Консоль1 на весь экран.
- Разверните окно Корень консоли на все окно MMC
- Чтобы просмотреть текущие параметры консоли, в меню Консоль выберите команду Параметры.
Заметьте, что по умолчанию используется авторский режим консоли. Помните, что данный режим предоставляет пользователям полный доступ ко всей функциональности MMC.
- Убедитесь, что в списке Режим консоли выбран пункт Авторский режим и щелкните ОК.
- В меню Консоль выберите команду Добавить/удалить оснастку
Откроется одноименное диалоговое окно.
- Щелкните кнопку Добавить.
Откроется диалоговое окно Добавить Изолированную оснастку
Обратите внимание на список доступных оснасток. ММС позволяет добавлять в консоль оснастки и создавать таким образом собственные средства управления.
- Выберите Управление компьютером и щелкните кнопку Добавить. Откроется одноименное диалоговое окно.
- Шелкните переключатель Локальный компьютер:(Консоль того компьютера, на. котором выполняется эта консоль), а затем — кнопку Готово.
В окне (добавить/удалить оснастку) появился элемент Управление компьютером (локальным)
- Щелкните Закрыть, чтобы закрыть диалоговое окно.
- В меню (Консоль) выберите команду (Сохранить как)
Откроется одноименное диалоговое окно.
- В поле (Имя файла) введите All Event и шелкните кнопку Save
имя созданной консоли появится в заголовке окна ММС.
Задание №2: проверьте местоположение пользовательской консоли
Убедитесь, что консоль сохранена в папке Административные средства — закройте и повторно откройте созданную консоль.
- В меню (Консоль) выберите команду (Выход).
На данный момент вы создали и сохранили пользовательскую консоль All Events.
- в меню (Пуск) выберите команду (Выполнить). В поле (Открыть) введите mmc и щелкните ОК.
- в меню Консоль выберите команду (Открыть). Откроется одноименное диалоговое окно. Заметьте, что созданная консоль (All Events.msc) находится в папке Административные средства.
- Выберите файл All Events и щелкните кнопку Открыть. Windows XP откроет консоль All Events
Задание З: добавьте в консоль оснастку Event Viewer (Просмотр событий)
- В меню Консоль выберите команду Добавить/удалить изолированную оснастку.
Откроется диалоговое окно с выбранной вкладкой Изолированная оснастка. Заметьте, что загружена лишь оснастка Управление компьютером. Далее добавьте оснастку в ко рень консоли.
- В диалоговом окне щелкните кнопку (Добавить).
Откроется диалоговое окно.
- Выберите (Просмотр событий) и щелкните кнопку Добавить. Откроется диалоговое окно (Выбор компьютера), где будет предложено выбрать управляемый компьютер.
Заметьте, что можно добавить оснастку Event Viewer для работы с локальным или удаленным компьютером (если локальный компьютер является частью сети).
Чтобы добавить оснастку Event Viewer для работы с удаленным компьютером, щелкните переключатель (другим компьютером), а затем кнопку (Обзор). В диалоговом окне
(Выбор: компьютер) укажите удаленный компьютер и щелкните Ок.
Теперь добавьте оснастку Event Viewer для работы с локальным компьютером.
- Убедитесь, что в диалоговом окне Select Computer выбран Local Computer и щелкните кнопку (Готово).
- Щелкните (Закрыть), а затем в диалоговом окне Добавить/удалить оснастку — ОК.
Теперь в дереве консоли появился еще один узел Event Viewer (Local) (просмотр событий(локальных).
Задание №4: определите время последнего запуска компьютера
- В дереве консоли раскройте узел All Events(Local) Просмотр событий (локальных) и щелкните папку System (Система) В правой панели появятся сведения о последних системных событиях.
- Дважды щелкните в правой панели самое последнее событие с типом (Уведомление), для которого в столбце (Источник) указано Eventlog Найдите сообщение этого типа, для которого в поле (Описание) указано (Запущена служба журнала событий). Для этого задействуйте кнопки со стрелками.
- Служба Event Log (Журнал событий) запускается при загрузке системы. Запомните дату и время запуска компьютера.
- Щелкните ОК, чтобы закрыть диалоговое окно (Свойства: Событие).
- В меню Консоль выберите команду (Выход), чтобы закрыть консоль All Events.
- Щелкните кнопку (Нет).
Задание №5: удалите расширения из оснастки
- В меню (Пуск) выберите команду (Выполнить).
- В поле (Открыть) введите mmc и щелкните ОК.
Откроется пустая консоль.
- При необходимости разверните окна Консоль и Корень консоли.
- В меню (Консоль) выберите команду Добавить. Откроется одноименное диалоговое окно с выбранной вкладкой. Щелкните кнопку Добавить.
Все оснастки в списке являются изолированными
- В диалоговом окне Добавить изолированную оснастку выберите в списке Управление компьютером и щелкните кнопку Добавить.
Откроется диалоговое окно Выбор компьютера, где предлагается указать управляемый компьютер. Теперь добавьте оснастку Управление компьютером для работы с локальным компьютером.
- Убедитесь, что выбран элемент Локальный компьютер и щелкните кнопку (Готово)
- щелкните кнопку (Закрыть).
Оснастка Управление компьютером появится в списке добавленных оснасток.
- В диалоговом окне Добавить/удалить изолированную оснастку щелкните ОК.
Оснастка Управление компьютером появится в дереве консоли ниже Корня консоли - контейнера для различных административных функций.
- Раскройте узел Управление компьютером, ознакомьтесь с доступными функциями и раскройте подузел (Служебные программы).
Заметьте, что доступно несколько расширений, включая (Сведения о системе) и (Диспетчер устройств). Для ограничения функциональности оснастки можно удалить некоторые расширения.
- В меню (Консоль) выберите команду Добавить/удалить оснастку.
- Перейдите на вкладку (Расширения) и выберите в списке Управление компьютером.
ММС выведет список доступных расширений оснастки Управление компьютером
Какой параметр определяет расширения, отображаемые в списке доступные расширения?
- Сбросьте флажок Добавить все расширения и за тем в списке Доступные расширения сбросьте флажки (Расширение диспетчера устройств) и (Расширение сведений о системе).
- Щелкните ОК.
- Раскройте узел Управление компьютером и подузел (Служебные программы) и убедитесь, что расширения диспетчера устройств и расширения сведений о системе удалены.
- Закройте консоль. Появится запрос о сохранении настроек консоли.
- Щеклните НЕТ.
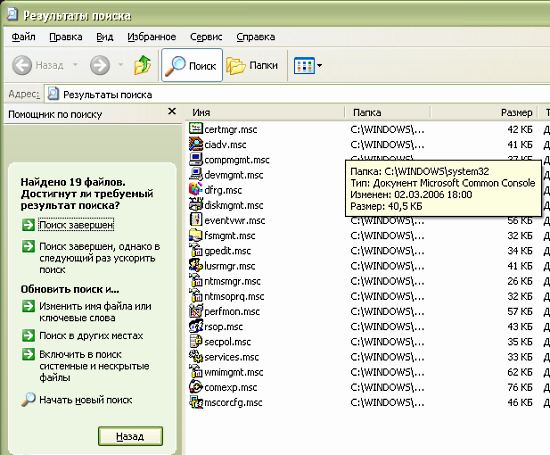 В начало страницы
В начало страницы
|